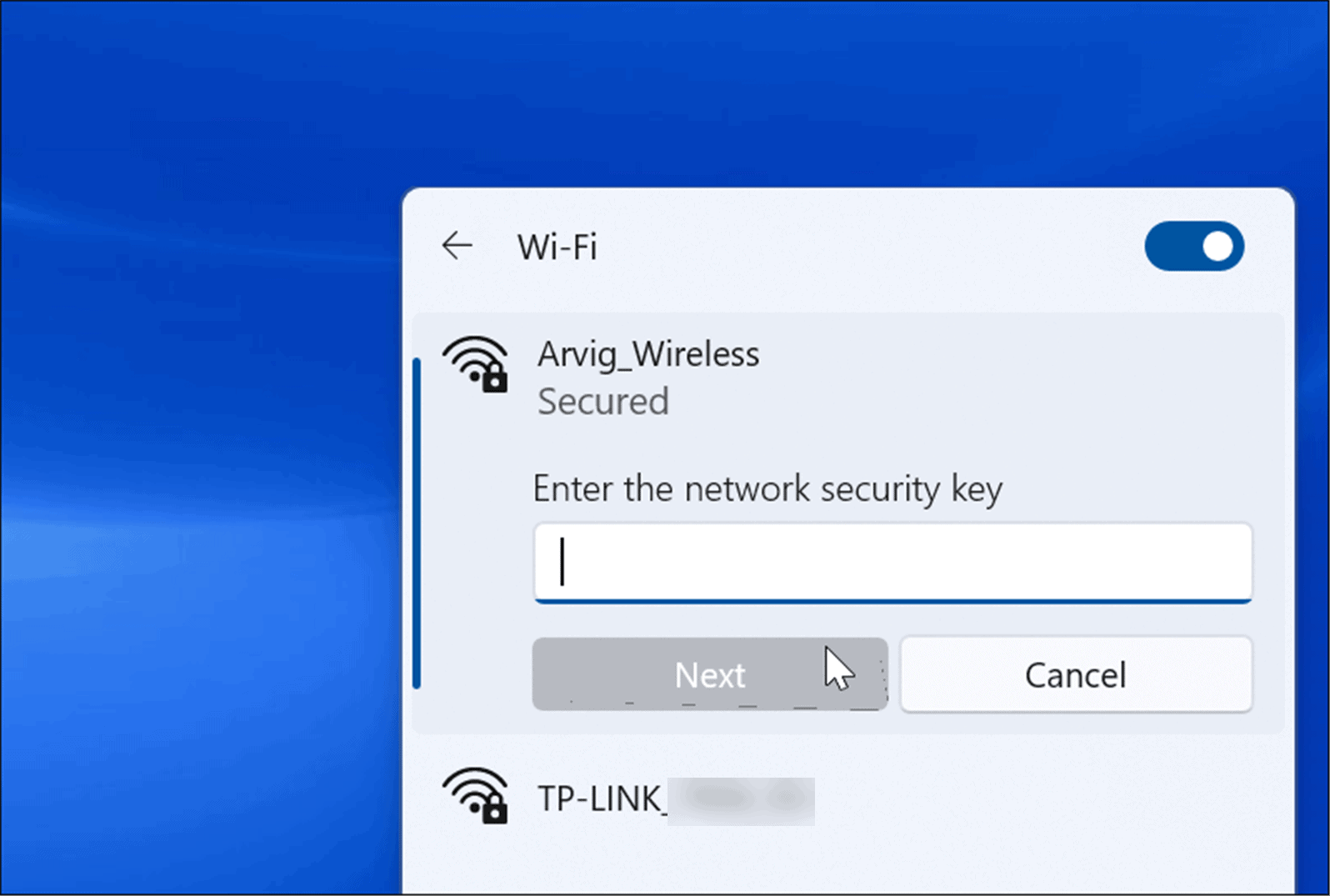How to clear wireless network settings?
Creation date: 8/24/2023 11:36 AM
Updated: 1/4/2024 3:49 PM
Forget a Wi-Fi Network on Windows 11
The simplest way to forget a single Wi-Fi network on Windows 11 is via the Quick Settings menu. Before forgetting a wireless network, make sure you still have the network’s password so that you can reconnect later if needed.
To forget a wireless network using the Quick Settings menu on Windows 11, use the following steps:
- Press the quick settings button in the lower-right corner of the taskbar—next to the system clock. Alternately, you can use the keyboard shortcut Windows key + A to launch Quick Settings.
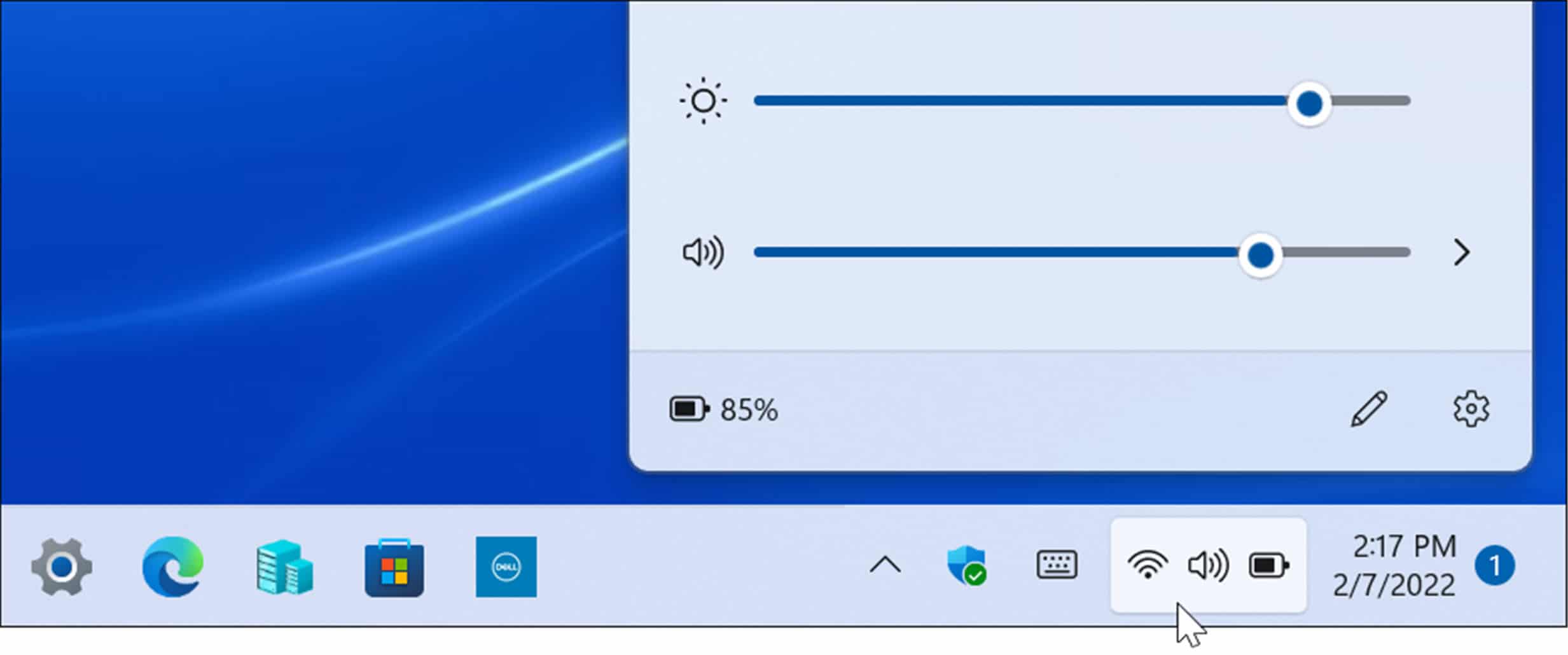
- When the menu comes up, click the arrow icon on the Wi-Fi button. If you don’t see the Wi-Fi button, you can add it (and other buttons) by customizing the menu.
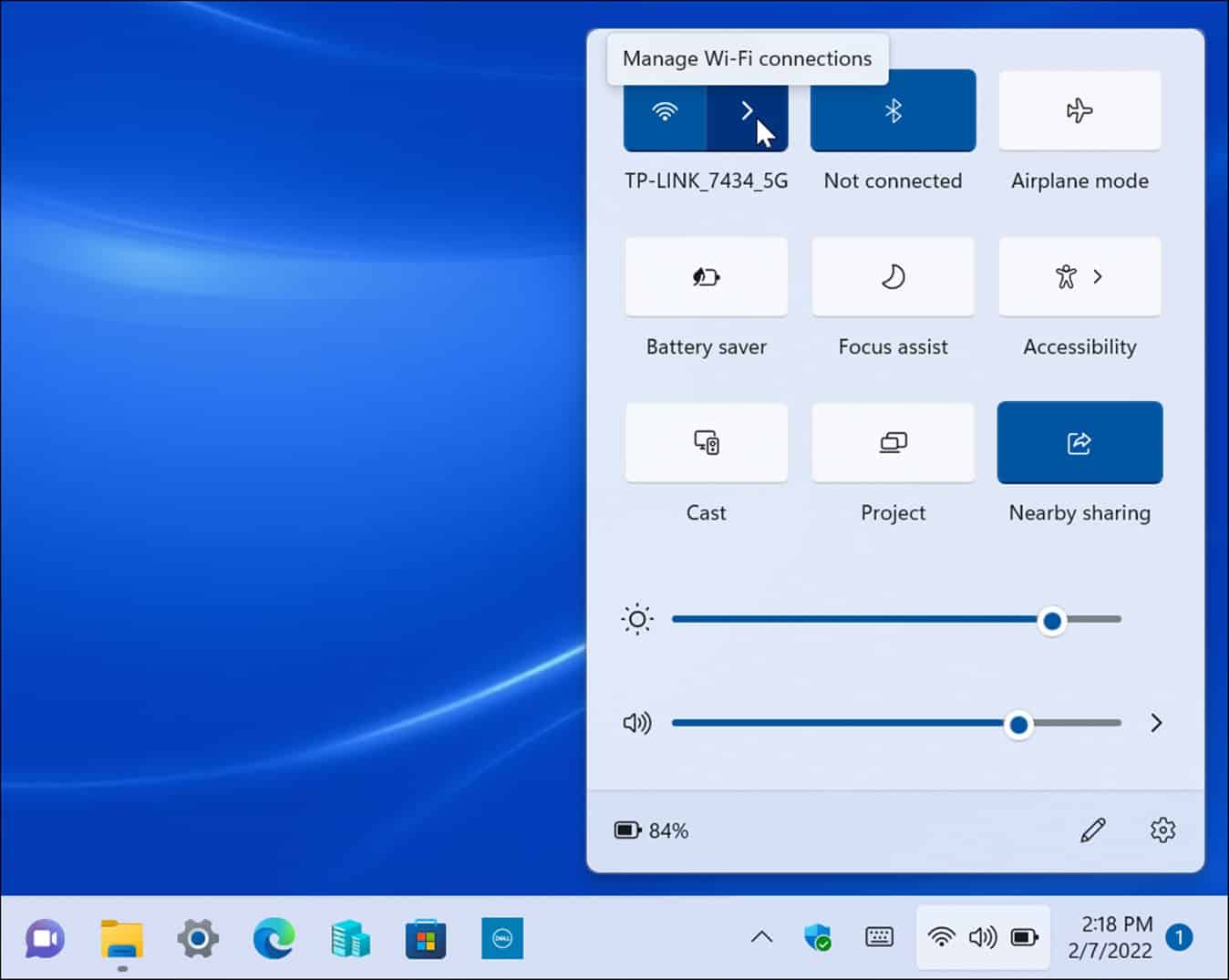
- A list of networks you’ve connected to will display here. Find the Wi-Fi network you want to remove and right-click on its name and click the Forget option from the menu that appears.
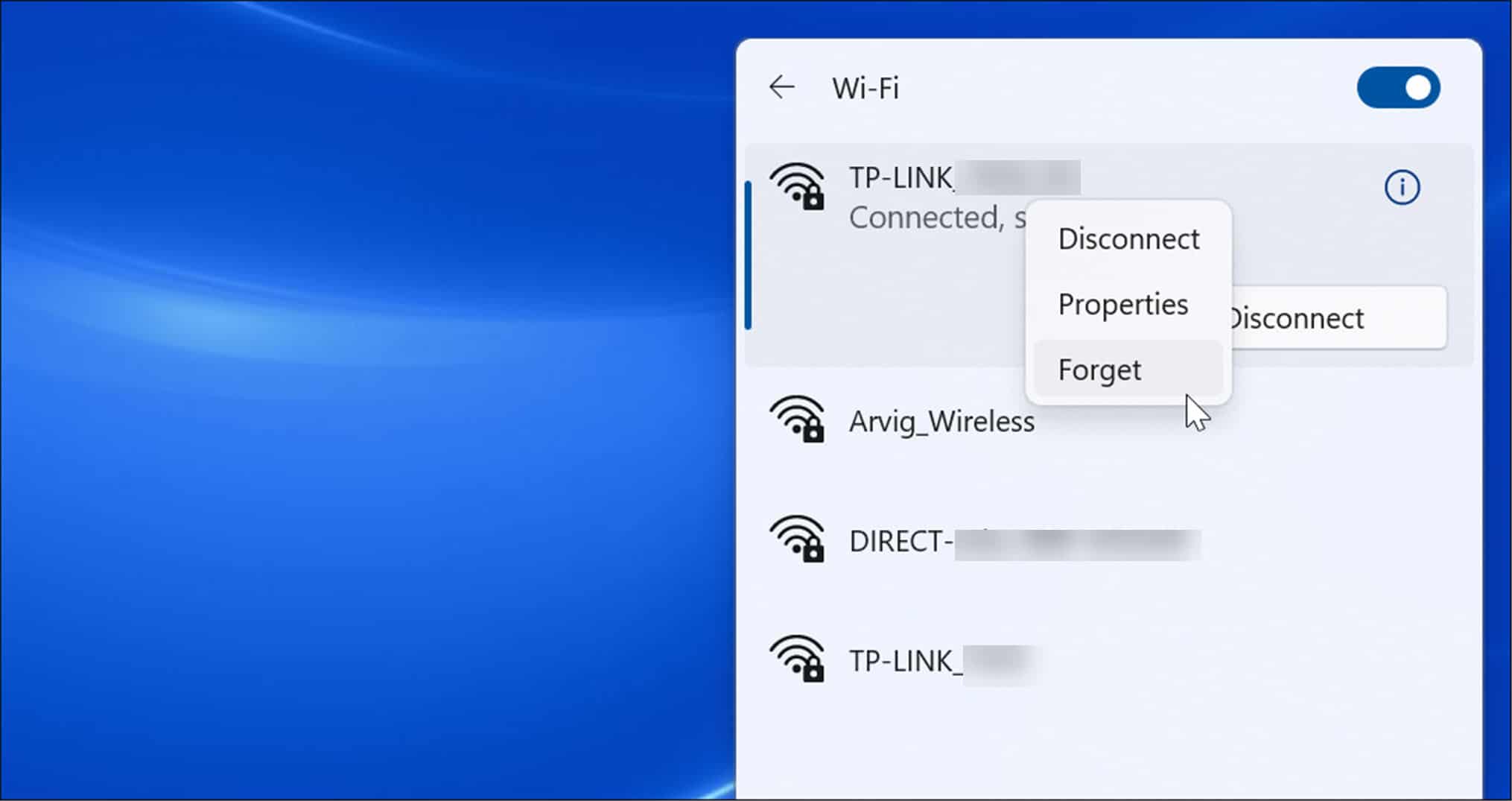
- Windows 11 will clear the Wi-Fi network settings you selected. If it is a default Wi-Fi network, Windows will stop attempts at connecting to it. If you need to connect again, open Quick Settings > Wi-Fi and click the Connect button. Of course, you’ll need to reenter the network’s password to complete the connection.